I was trying to promote a Windows Server 2012 to a Domain Controller in my test environment. I typed in dcpromo.exe in the command prompt and hit the enter key. The next moment, an information message popped saying that the Active Directory Domain Services installation wizard has relocated to Server Manager.
What has happened to dcpromo.exe? It is still there but has been deprecated and its usage is limited to just unattended installation. It is no surprise since Microsoft has been advocating PowerShell scripting. If you visit the link provided in the message, you can find more information.
So how do we promote Windows Server 2012 to a Domain Controller? Like what the message says, go to the Server Manager. Active Directory Domain Services is a role, so I will need to click on Manage and select Add Roles and Features.
On the Before you begin page, read the information provided if you have not. To be honest, I did not read it. Click Next to continue.
On the Select installation type page, select Role-based or feature-based installation. Yup, roles and features are now in the same wizard. Click Next to continue.
On the Select destination server page, I select the server from the server pool that I want to install the AD Domain Services role. If I have other servers in the pool, I can remotely install the role as well. Click Next to continue.
On the Select server roles page, select the Active Directory Domain Services role.
If the following features have not been installed, I will be asked to add them before I can install the AD Domain Services. Click on the Add Features button to add the required features.
With the Active Directory Domain Services role selected, click on Next to continue.
On the Select features page, those features that I have agreed to install will be selected. Click Next to continue.
On the Active Directory Domain Services page are some information related to the services itself. Click Next to continue.
Confirm the selections and click on the Install button to start the installation.
I can leave the Installation progress page open or I can close it without interrupting the installation.
if I close the Installation progress page, I can click on the little white flag beside the Manage menu to check the progress. Once the installation has completed, click on the Task Details to check for any post deployment task.
Although I have installed the AD Domain Services, but I have yet to promote the server to a Domain Controller. Click on the Promote this server to a domain controller link under the Action column.
The Active Directory Domain Services Configuration Wizard will appear. On the Deployment Configuration page, I chose to Add a new forest since I am creating a new forest and provided the name for the Root domain name. Click Next to continue.
On the Domain Controller Options page, select the Forest and Domain functional level. Since I have only one DC, it will be my DNS and GC. Type in the password for the Directory Services Restore Mode. Click Next to continue.
On the DNS Options page, I will ignore the warning message since I do not have a parent zone. Click Next to continue.
On the Additional Options page, verify that the NetBIOS domain name is correct. Click Next to continue.
I would prefer to keep the default path for the AD DS database, log files and SYSVOL. Click Next to continue.
On the Review Options page, review the options selected. I can also save my selections as a PowerShell script for future deployment. Click Next to continue.
I have passed the prerequisites check although there are some warnings. Click on Install to start the configuration.
The installation in progress.
When it is done, I got this big blue bar across the screen saying this.
You’re about to be signed off
The computer is being restarted because Active Directory Domain Services was installed or removed.
After the server has rebooted, I can see that it is now a Domain Controller.



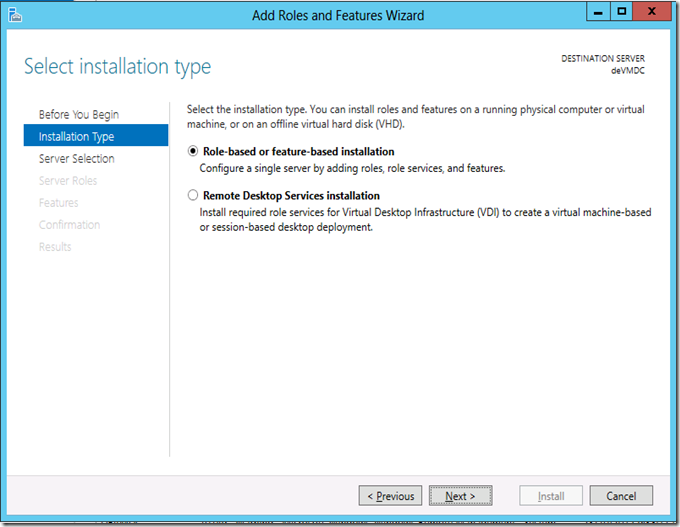


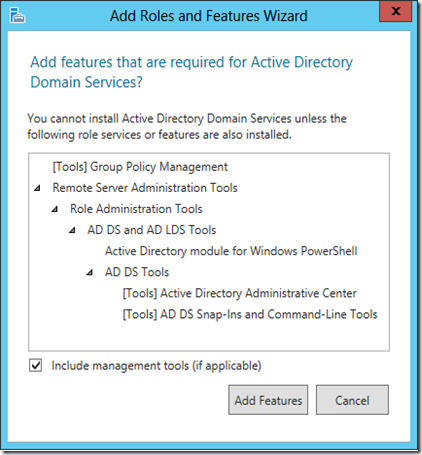





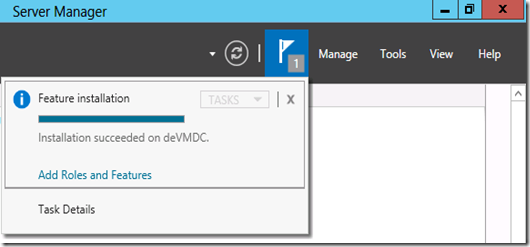
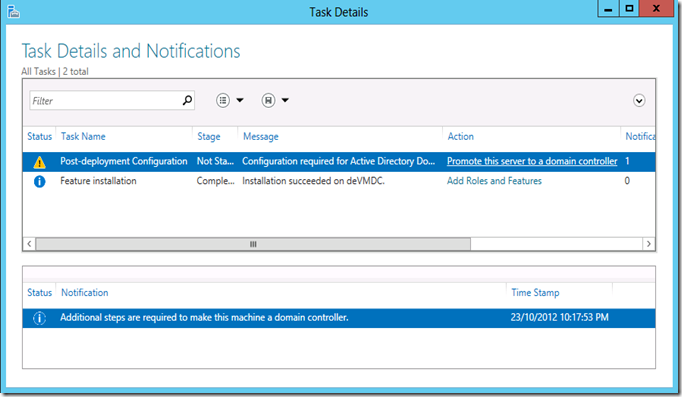






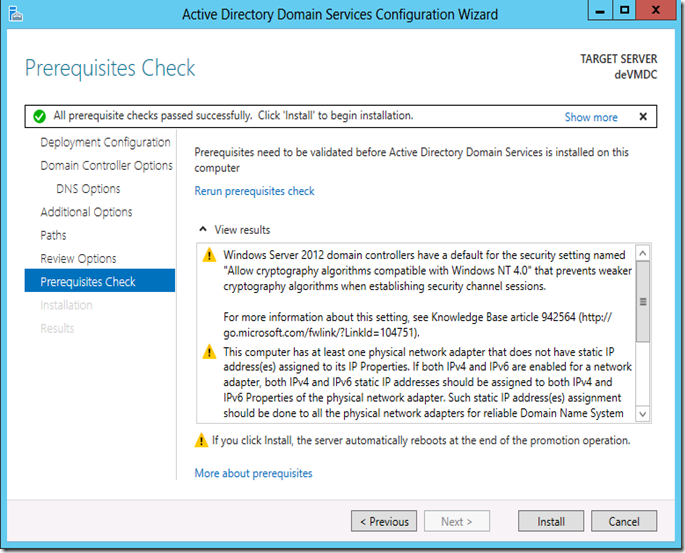
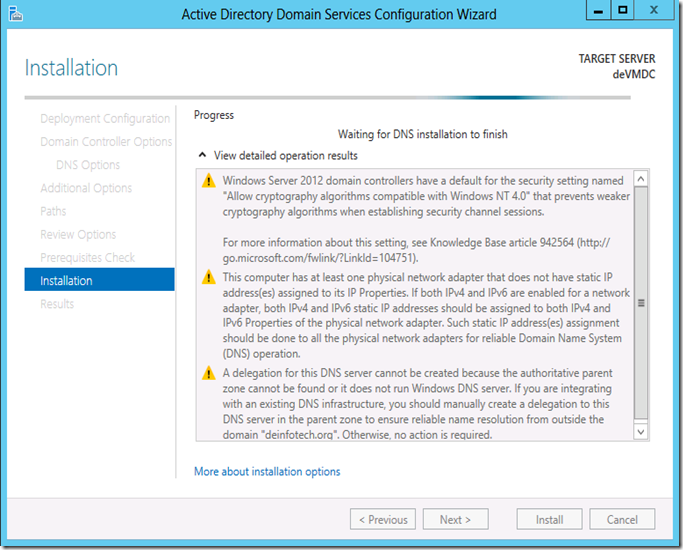

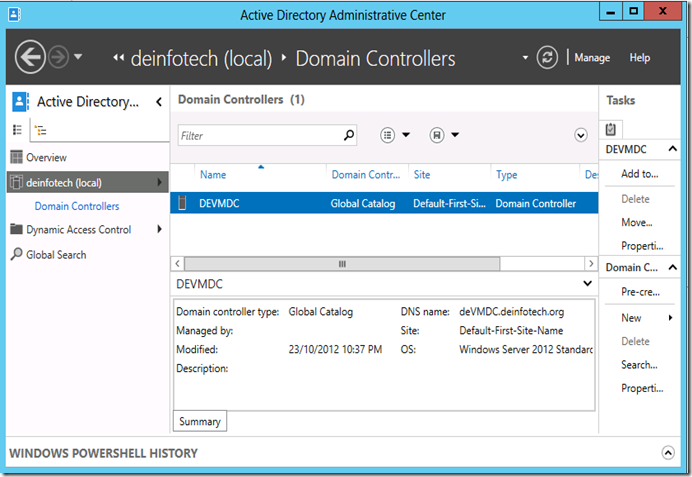





No comments:
Post a Comment