In this entry, we will be looking at upgrading vCenter 4.1 to vCenter 5.1 through Simple Install. This is probably one of the most important step and backing up the vCenter database is highly recommended.
With vSphere 5.1, VMware introduced the Single Sign On component which requires its own database. Since I don’t want to install a local SQL Express instance on the vCenter server to host this additional database as you will see during the installation, I need to pre-create the database.
To create the database required by SSO, I copy out the rsaIMSLiteMSSQLSetupTablespaces.sql script from Source_Install_drive\Single Sign On\DBScripts\SSOServer\schema\mssql to the my SQL Server.
Go to the SQL server, start up SQL Server Management Studio and open up the script. I have to change the C:\CHANGE ME to the location which I want to store the data and log files.
----- snipped -----
CREATE DATABASE RSA ON PRIMARY(
NAME='RSA_DATA',
FILENAME='C:\CHANGE ME\RSA_DATA.mdf',
SIZE=10MB,
MAXSIZE=UNLIMITED,
FILEGROWTH=10%),
FILEGROUP RSA_INDEX(
NAME='RSA_INDEX',
FILENAME='C:\CHANGE ME\RSA_INDEX.ndf',
SIZE=10MB,
MAXSIZE=UNLIMITED,
FILEGROWTH=10%)
LOG ON(
NAME='translog',
FILENAME='C:\CHANGE ME\translog.ldf',
SIZE=10MB,
MAXSIZE=UNLIMITED,
FILEGROWTH=10% )
GO
----- snipped -----
Execute the the script to create the RSA database.
I have also granted the domain service account (vmdomain\vcsvc) which I will be using to execute the upgrade the DBO permission on the RSA database and SYSADMIN role on the SQL Server.
Also make sure that the SQL Server is set to use Mixed Mode authentication otherwise you will set the following error during installation.
Error 29115. Cannot authenticate to DB.
Back to the vCenter and run VMware vCenter Installer. Select VMware vCenter Simple Install and click on the Install button.
The upgrade will start with the vCenter Single Sign On component. Click the Next button to continue.
The next 2 screens are the patent agreement and end user license agreement which you need to agree to continue.
On this screen, set the password for the default administrator account for the vCenter SSO. Click Next to continue.
On the vCenter Single Sign On Database screen, I chose to use an existing supported database which I have created in the beginning.
On the Database Information screen, I chose Mssql as the database type since I am using SQL Server. The database name will be RSA which was created in the beginning. I entered the name of my SQL Server which is vmsql. I leave the port as default 1433. I am running the installation using the domain service account which I have granted DBO permission on the RSA database and SYSADMIN role on the SQL Server. So I chose to use Windows Authentication. Click Next to continue.
On this screen, make sure you have the correct FQDN of your vCenter in the text box.
If you clicked Next and you get the following error, you need to create a reverse lookup zone for your vCenter IP address.
The Fully Qualified Domain Name cannot be resolved with nslookup.
On this screen, I have configured the domain service account to run as the Security Support Provider interface service.
Select the folder for the installation.
Leave the port number as default and click Next.
Clicked on the Install button to start the installation.
If the SSO installation has no problem, it will continue to install the vCenter Inventory Service.
After the installation of vCenter Inventory Service has completed, the installation of vCenter Server will continue.
You can choose to enter the license key for vCenter 5.x or continue without a license key where the vCenter will be in evaluation mode after the installation. You can assign the license after the installation.
Just verify the DSN is correct and click Next.
I get a warning that the existing VMware vSphere Update Manager is not compatible with vCenter 5.1 and I need to upgrade it which i will do later on. Click the OK to dismiss the warning.
On this screen, I chose to upgrade the existing vCenter Server database and acknowledged that I have backup the vCenter database and SSL certificate.
I chose to let the installation automatically update the vCenter agent on all my ESXi hosts.
I have to enter the password for the domain service account to run the vCenter service.
Leave the default ports alone and click the Next button.
I do not have that many hosts or virtual machines so small is good enough for me.
Hit the Install button to start the installation of vCenter.
The installation can take quite a of time to complete. In my production environment, it took more than 30 minutes to complete.
If the vCenter completed successfully, you will see this screen.
Finally a final congratulations that the installation of SSO, Inventory Service and vCenter have completed successfully. I am sure everyone will be happy to see this message.
Next entry will be vSphere Client upgrade which is really straightforward.
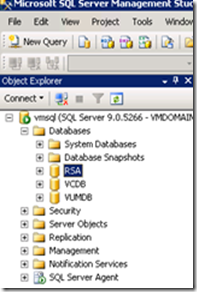
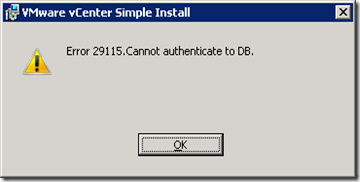


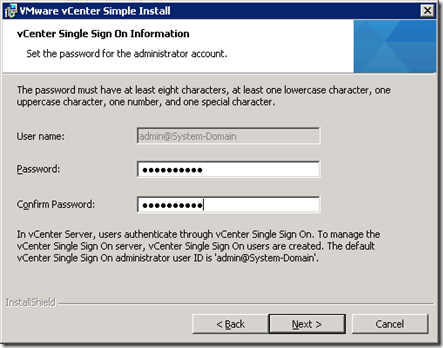
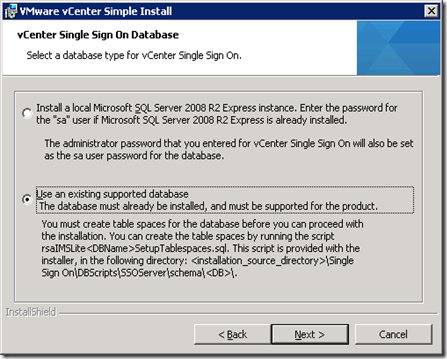

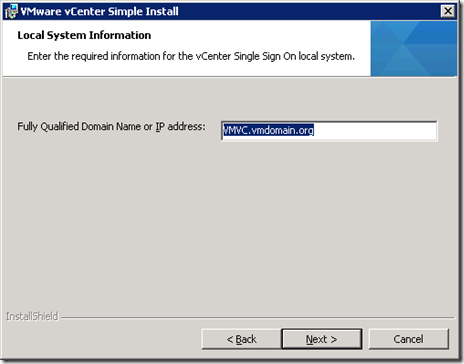

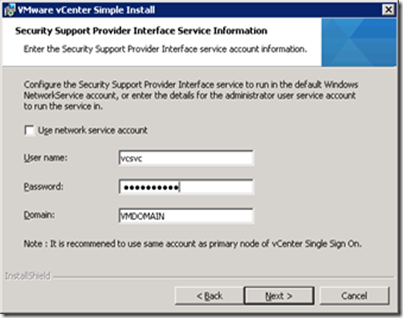


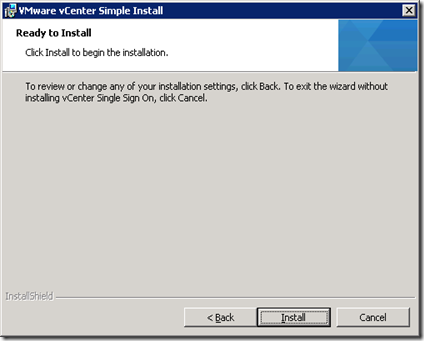


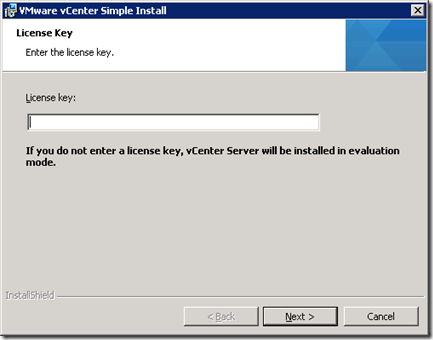
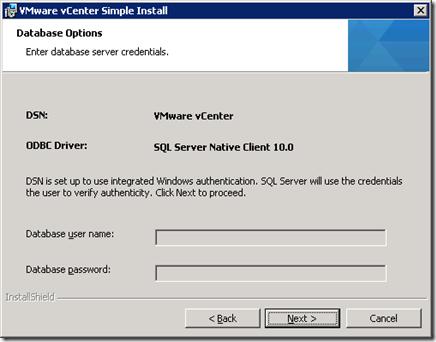



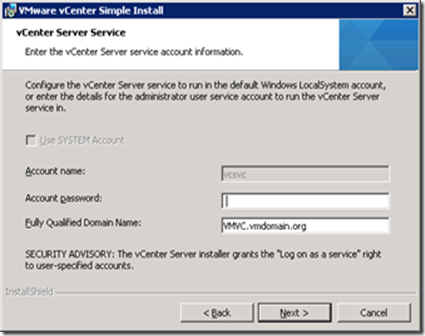





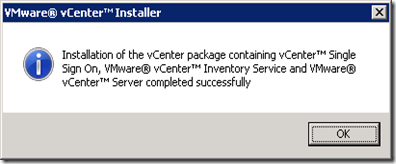





No comments:
Post a Comment