In this post entry, we will look at upgrading the Vmware vSphere Update Manager to the version compatible with vCenter 5.1. The upgrade process is quite straightforward. As usual, run the VMware vCenter Installer and select VMware vSphere Update Manager. Click on the Install button to launch the Update Manager installer.
Click on the OK to begin installation.
The installer detected an earlier version and will perform an upgrade. Click OK to continue.
On the welcome screen, click Next to continue.
The next 2 screens are the patent agreement and EULA which you need to agree to continue.
Read the support information and click Next to continue.
Provide the required information for Update Manager to connect to vCenter.
On the Database Information screen, click on Next to continue.
I have taken a backup of the existing Update Manager database and I chose to upgrade the Update Manager database. Click Next to continue.
Select the IP address or host name of the Update Manager from the drop down list. Leave the port numbers as default. If proxy configuration is required to gain Internet access, select the “Yes, I have Internet connection and I want to configure proxy settings now.” checkbox. Click Next to continue.
If you have select the “Yes, I have Internet connection and I want to configure proxy settings now.” checkbox in the earlier screen, you will enter the proxy information here. Click Next to continue.
Now click Install to start the installation.
I got the warning that the existing VMware vSphere Update Manager Service is using some files that need to be updated. I chose to automatically close and attempt to restart applications and click OK.
The installation went smoothly and completed successfully.
Now that we are done with the Update Manager upgrade, we need to install the Update Manager client. Go to the Plug-in Manager and click on the Download and Install link for the VMware vSphere Update Manager Extension.
Click on Run to start the VMware vSphere Update Manager Client installer.
Click OK to begin.
On the welcome screen, click Next. Agree to the patent and EULA to continue.
Now click Install to start the installation.
The installation completed successfully.
Now go back to the Plug-in manager and make sure that the VMware vSphere Update Manager Extension has been enabled.
I have a small problem enabling the VMware vSphere Update Manager Extension after the installation. When I tried to enable the plug-in, I get the following errors.
Plug-in is unavailable for the following server(s):
There was an error connecting to VMware vSphere Update Manager -
[Update_Manager_Host_Name:443].
Database temporarily unavailable or has network problems.
This is because the upgrade has reverted the Update Manager service to run as Local System Account. As I am using a remote SQL Server with Windows authentication, the Update Manager service needs to run as a domain account.
After changing the Update Manager service to run as the domain service account used by the previous version of Update Manager, I am able to enable the plug-in.
Up next will be upgrading the ESXi host using Update Manager.

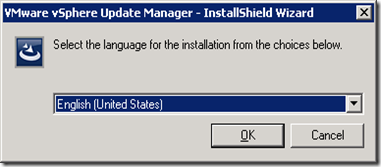

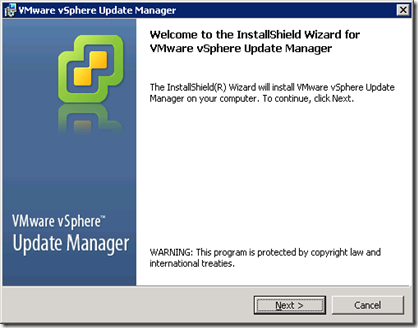




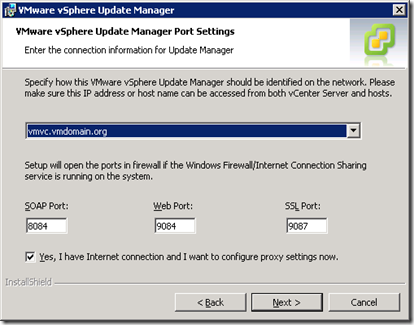

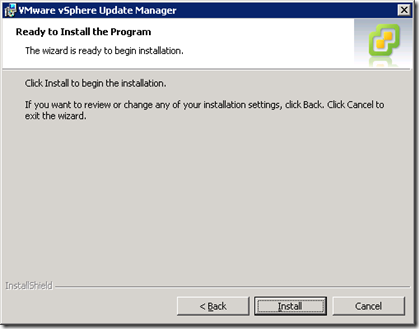



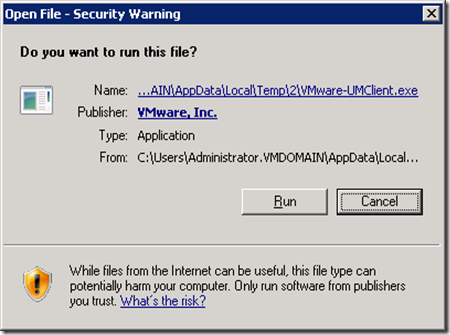





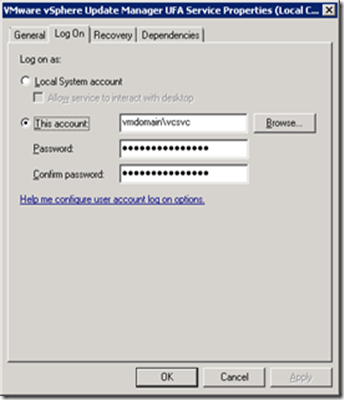






No comments:
Post a Comment