VMware vSphere Hypervisor ESXi 4.1 is free and you can download it from the following link. Download the ISO and burn it into a CD/DVD. Do take note of the license key given to you because you need to enter it after the installation.
http://downloads.vmware.com/d/info/datacenter_downloads/vmware_vsphere_hypervisor_esxi/4
Insert the ESXi 4.1 installation CD/DVD and power up the server. It will boot from the CD/DVD and bring you to the installer screen.
Press Enter to continue with the installation.
Press F11 to accept the EULA.
Press Enter to continue.
Press F11 to start the installation.
For me, the installation took less than 15 minutes to complete.
Press Enter to reboot the server.
Rebooting in progress…
ESXi 4.1 booting up…
You will need to customize the system for the first time. Press F2 to do so.
The password is blank since this is a new setup. Press Enter to continue.
First time to do is to set a password. Select Configure Password and press Enter.
Key in a new password and press Enter to make the change.
Most likely you will be using static IP for your server. To configure the network settings, select Configure Management Network and press Enter.
Select IP Configuration and press Enter.
Select Set static IP address and network configuration. Enter the IP address, Subnet mask and Default Gateway assigned to the server. Press Enter to make the change.
Select DNS Configuration and press Enter to configure DNS settings.
Select Use the following DNS server addresses and hostname. Key in the IP addresses of your Primary and Alternate DNS servers. The Hostname is the name you want to call this server. Press Enter to make the change.
You can also customize your DNS suffixes by selecting Custom DNS Suffixes and press Enter.
Key in your DNS suffixes and press Enter to make the change.
Once you are done with the network settings and exit from it, you will be asked to confirm the changes. Press Y to apply the changes.
Now start the VMware vSphere Client. You will receive the following notice.
Click OK to acknowledge it.
We will now enter the license key. Click on Inventory.
Click on the Configuration tab and click on Licensed Features under the Software section.
Select Assign a new license key to this host and click on Enter Key…
Enter the license key given to you and click OK.
After you have entered the license key, you will see that Expires is set to Never.
Basically, the installation is done and you can start adding virtual machines.


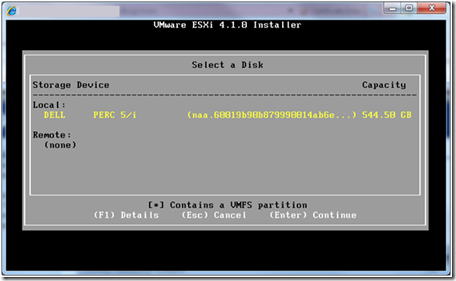
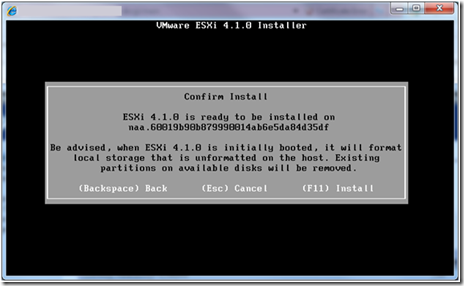





















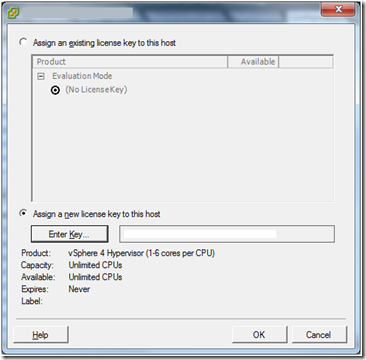





No comments:
Post a Comment