I was testing vCMA for the past two days and I really love it. Setting up vCMA is pretty straightforward. Download the vCMA virtual appliance from http://labs.vmware.com/flings/vcma and deploy it. Although the name is VMware vCenter Mobile Access, you do not really need to have vCenter to get it working. Of course some functionalities will not be available if you do not have vCenter. I have tested and it works for vCenter 2.5, vCenter 4, vCenter 5, ESX 3.5, ESXi 4.x and ESXi 5.
After deploying the vCMA, the only configuration that I need to do was to setup a static IP address for the vCMA. If the vCMA cannot get an IP settings from DHCP, you will need to access the vCMA console using the vSphere Client. Use the Configure Network to configure the IP settings for the vCMA.
If the vCMA is getting IP settings from DHCP, I can configure the static IP settings via the web console. To access the web console, type in https://ip_address_of_vCMA:5480 in the web browser.
The default user name and password for the logon will be root and vmware respectively.
You might also want to create a DNS alias for the vCMA IP address to have more friendly URL address.
Once I am done with the configuration, I am all ready to use the vCMA to perform some basic administrative tasks using your mobile devices. I have tried accessing it using my BlackBerry Torch 9810 and the iPad vSphere Client app.
For BlackBerry, it is basically using the web browser to access the vCMA. Enter https://vCMA_ip_address_or_DNS_FQDN/vim in the web browser. On the logon page, enter the name of my vCenter or ESXi host in the Server field. Enter the Username and Password of my vCenter or ESXi host. Click on the Log In button to logon.
I will be at the home screen after logging on.
Here is a screen shot of using the Search function to search for a virtual machine.
After the virtual machine has been found, I am able to see the information of the virtual machine. I can also shutdown/power down/suspend/restart/reset the virtual machine.
The iPad vSphere Client app provides an even better experience. iPad vSphere Client can be downloaded from Apple App Store and it is free.
Fire up the iPad vSphere Client and enter the IP address or DNS FQDN of the vCMA into the vCMA sever settings.
Once I am done with the settings, I can logon by entering the IP address/DNS FQDN of your vCenter/ESXi host and logon credential.
Here I have logon to a vCenter and there are two ESXi hosts with eight virtual machines.
I went into one of the ESXi host and more information about the host can be seen,
I can touch the Performance icon at the bottom of the screen to look at the performance of the host.
Touch on the gear icon on the top left shows the actions I can perform on the host. The Tools icon at the bottom of the screen provides tools like ping and traceroute for basic troubleshooting.
From the host, I can touch on a virtual machine to get more information about the virtual machine. At the bottom of the screen, the same performance and tools icons are available to provide similar functions at the virtual machine level.
Touch on the gear icon on the top left shows the actions I can perform on the virtual machine.
I tried to do a vMotion on the DEWEB01 from ESXi02 to ESXi01.
After selecting ESXi01 as the designation host, it will go through a validation.
After the successful validation, I am given the option to slide to begin migration. Slide it and the migration will take place.
If there are snapshots taken on the virtual machine, you will be able to see them in the SNAPSHOTS list.
You can restore the snapshot but not delete it. If I touch the Go to button, it will turn into Confirm button.
If I touch the Confirm button, I will get a pop message asking me for a final confirmation to revert back to the snapshot. Selecting Yes will cause the virtual machine to revert back to the state when the snapshot was taken.
Personally I think vCMA is a handy virtual appliance for VMware Administrators.
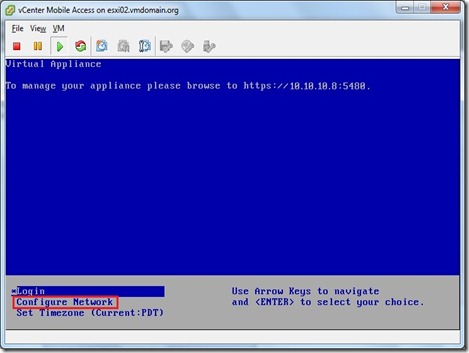
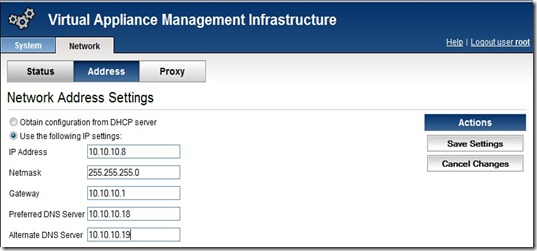

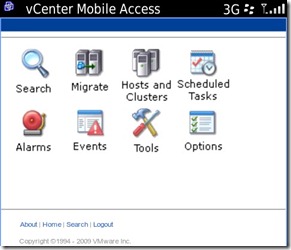

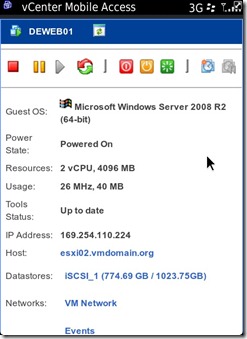
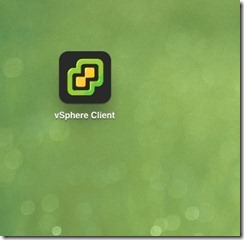
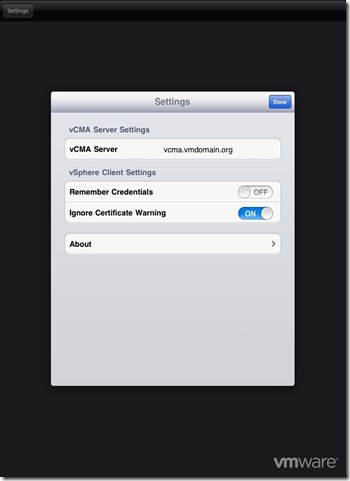
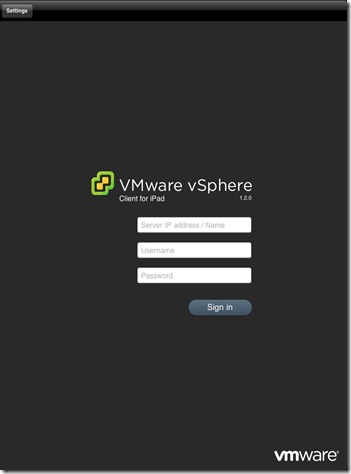


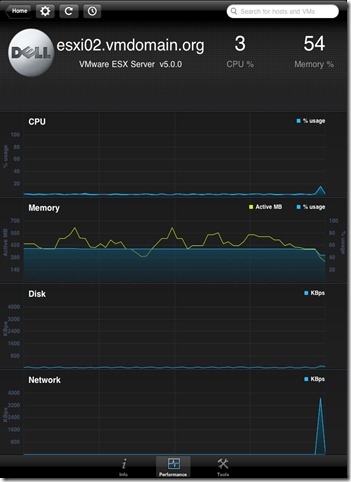
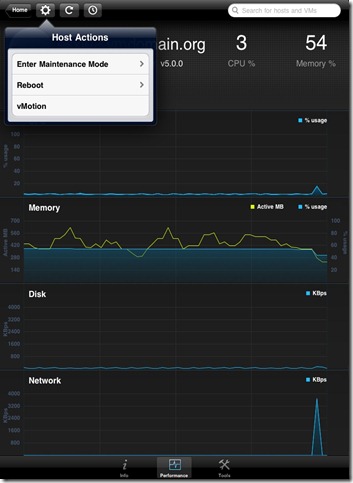
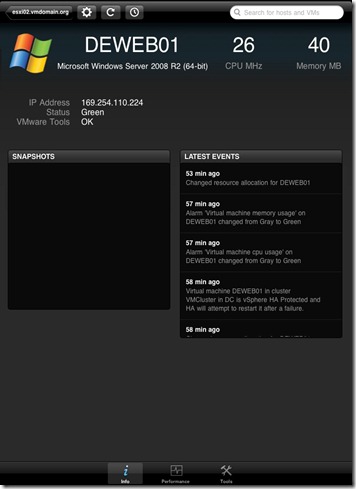
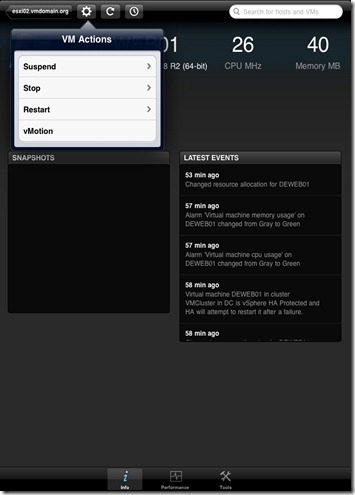





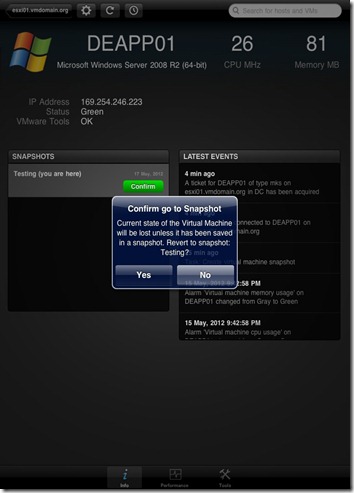





No comments:
Post a Comment