I have a vCenter managing two Datacenter (DC1 and DC2). The vCenter is a virtual machine in DC1 Datacenter. There is no shared storage between the two Datacenters. I need to migrate the vCenter from DC1 to DC2 due to storage performance issue in DC1. In DC1, there is only vSphere Standard Switch (VSS) so the vCenter is connected to VSS. In DC2, vSphere Distributed Switch (VDS) is being use.
There are basically two major challenges in migrating the vCenter from DC1 to DC2.
- Copying the vCenter’s VM files from DC1’s storage to DC2’s. vMotion without shared storage feature does not work. Using vCenter Converter to do a V2V does not work because it detected the destination host is managed by the vCenter and prevented it. Shutting down the vCenter VM, copying out the VM files from the source datastore to an intermediate storage and then copying back to the destination datastore will take very long and causes extended downtime (remember the source storage is having performance issue).
- With the vCenter powered off for copying, the VDS will not be available for selection in DC2. The copied vCenter will not be able to connect to the VDS in DC2 because it is not available. If the copied vCenter cannot connect to the VDS in DC2 then the copied vCenter cannot work but VDS needs vCenter. It is a dead-lock situation.
Challenge 2 was taken care by creating a temporary VSS in DC2. The copied vCenter can connect to the VSS in DC2 to get network connectivity. Once the copied vCenter is up and running, I can simply edit the vCenter VM’s network adapter to connect to the VDS.
For Challenge 1, I was able to minimize the downtime by using the Quick Migration feature of Veeam Backup & Replication 6.5.
My first attempt using Quick Migration failed with the error “VM virtual hardware version is incompatible with target vCenter or ESX(i).”. That is because the RTM version does not support VM hardware version 9. This was easily resolved by applying the latest patch (the latest patch is 3 as I am blogging this).
Let’s look at some screenshots of have Veeam Quick Migration migrate my vCenter.
First add the ESXi host where vCenter is hosted and the destination ESXi host to Veeam Backup and Replication.
From the ESXi host where vCenter is hosted, select the vCenter and choose to do a Quick Migration.
Next in the Quick Migration Wizard, choose the destination host, resource pool and datastore.
For the transfer method, I leave it as default and let Veeam Quick Migration decide.
Veeam Quick Migration will check the possibility of migration to carry on.
Review all the selection made and when ready, click on the Finish button to start the migration. I have chosen not to delete the source vCenter VM upon successful migration.
Quick Migration provision the vCenter VM at the destination, created snapshot of the vCenter VM at the source and starts to copy all the VM files. vCenter is still running while these are happening.
After all VM files had been copied over, it will power off the vCenter VM at the source and starts to copy the snapshot files to the destination. Here is where vCenter has to be down.
The vCenter VM at the destination will be powered up at the end of the migration.
If you are lucky the migrated vCenter VM should work immediately but I am not that lucky. Well, that is another problem which I will talk about in a separate post.
I am glad that Veeam Backup and Replication has helped to minimize the vCenter downtime in the migration process (from many hours to 40 minutes).




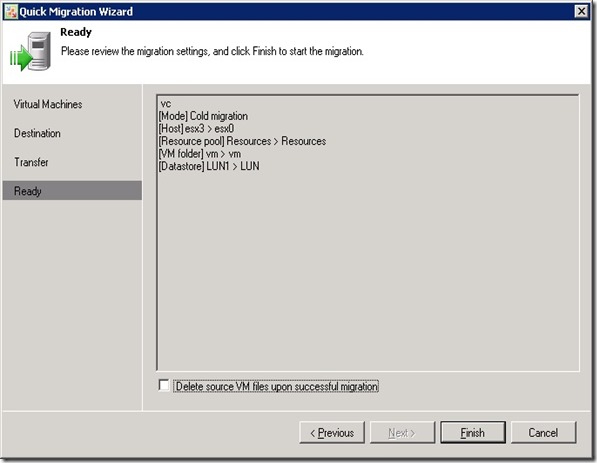







No comments:
Post a Comment