Recently I encountered an issue where the “Export to Spreadsheet” option was missing from a SharePoint 2007 Survey. The user was desperately trying to fix the problem because she did not want to manually copy out the survey result and I can fully understand how she felt.
So, I tried to help her find back the “Export to Spreadsheet” that “ran away from home”. Here are my findings when trying to solve this issue.
The “Export to Spreadsheet” option will only appear in the “Overview” view. If you choose “All Responses” or “Graphical Summary” view, the option will not be there.
The “Export to Spreadsheet” option will NOT appear if you add it as a web part to another page.
If you accidentally closed the survey web part on the overview.aspx page and add the survey web part back from the “Gallery”, the “Export to Spreadsheet” option will NOT appear.
To get back the survey web part with the “Export to Spreadsheet” option, you need to add back the closed survey web part. Use the “Advanced Web Part gallery and options” to get to the closed web part.
Click on the “Closed Web Parts”.
Drag the survey web part with the different icon from the others back to the overview.aspx page.
The “Export to Spreadsheet” option should appear under the Actions again.
If adding back the closed web part does not work and given no other option, you might need to use SharePoint Designer to re-create a copy of the overview.aspx page which I did for the user. You really won’t want to do it unless you have no other option so I just briefly described what I did.
Using SharePoint Designer, I make a copy of the overview.aspx page (e.g. overview2.aspx). When you open up the cloned copy, you will see multiple copies of the survey web part. Only one of them is open and others are closed. You
You will need to right click on each of the closed web part and select “Web Part Properties”
Uncheck the “Close the Web Part” and re-open the web part.
After you have done this for all the closed web part, save the cloned copy. Now go back to your survey overview page but this time access the cloned page (e.g. overview2.aspx). You will see all the closed survey web parts appeared on the page. You will now need to figure out which one has the “Export to Spreadsheet” option under the Actions menu and close the others that do not have the option.
Okay, that’s all I have found out.


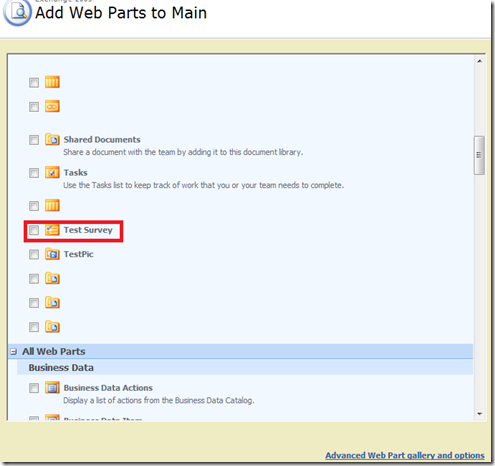









This really helped me out. Thanks for posting.
ReplyDeleteBest answer ever. That's what I accidentally did - hid the web part - and this is the ONLY answer that worked. Thank you so much!
ReplyDelete