If you are having hard time trying to install an application on your Windows 7 machine because the application will only work on Windows XP, then Windows XP mode might come in handy. Windows XP mode allows you to run your legacy applications which only work on Windows XP in a copy of virtual Windows XP. Wait a minute, did I say running application in a virtual machine? Doesn’t we have that all the time? Okay, the difference is you can run the application which is installed and running in the virtual Windows XP seamlessly in your Windows 7. Let’s take a look at how it works.
First, we need to download the necessary files to setup Windows XP mode. You can download those files from http://www.microsoft.com/Windows/virtual-pc/download.aspx.
When Windows XP mode was first released, you need a computer with “Hardware Assisted Virtualization Technology” (HAVT) to get it work. However, Microsoft removed the restriction in March 2010. If your computer supports HAVT, then you don’t need Step 4. My computer doesn’t support HAVT so I need to have all the 3 files.
Start by installing the Windows Virtual PC (Windows6.1-KB958559-x86.msu).
Click the Close button after the installation has completed.
If your computer does not support HAVT, then you need to install Windows6.1-KB977206-x86.msu otherwise you can skip this step.
Once the installation of Windows6.1-KB977206-x86.msu has completed, click on the Restart Now button to restart your computer.
After you have restarted your computer, you are ready to install Windows XP Mode (WindowsXPMode_en-us.exe) which is a copy of virtual Windows XP.
Once the Windows XP Mode setup has completed, you are ready to setup Windows XP Mode (hmm, I thought the setup has completed!).
I don’t like the default folder that store the virtual machine files so I changed it to C:\VPC\. Provide a password for the XPMUser account.

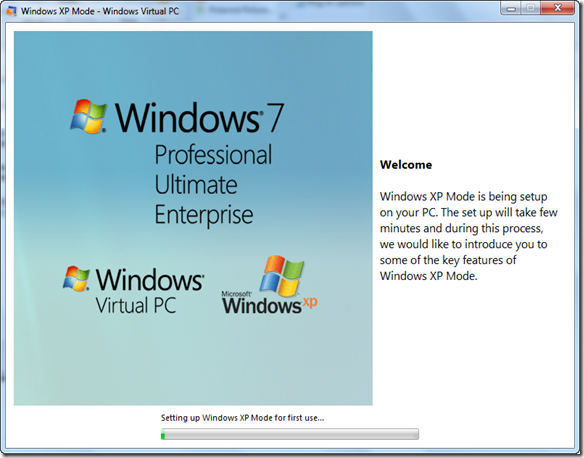
Okay, we have successfully installed Windows XP Mode. Now, let’s check out how we can run an application in the virtual Windows XP seamlessly on Windows 7. I have created a video to demo running the IE6 of the virtual Windows XP on Windows 7.
If you install an application in the virtual Windows XP, you do not need to manually create the shortcut as shown in the video.
Hope you enjoy the video
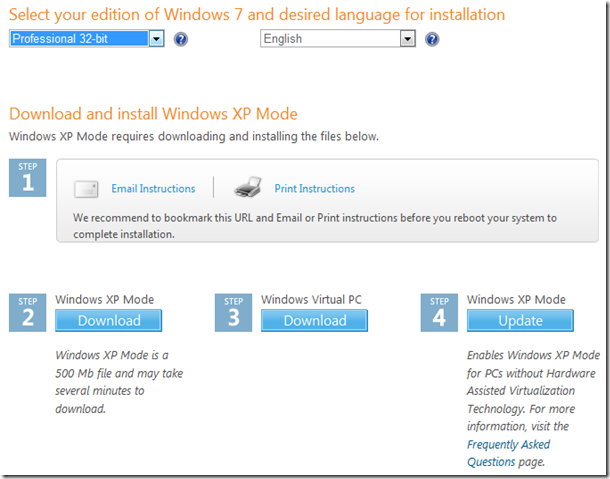

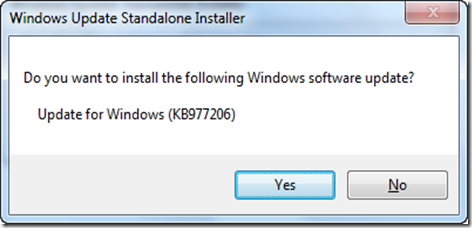


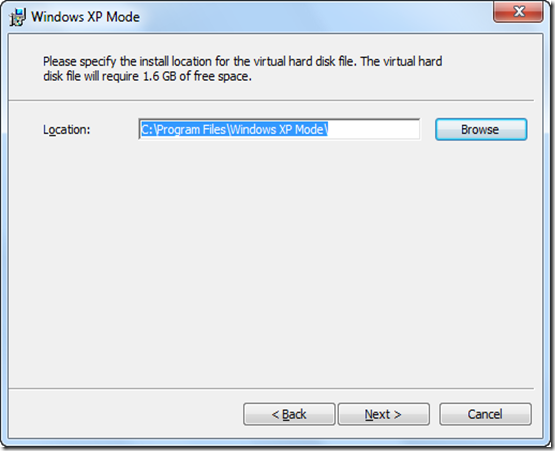

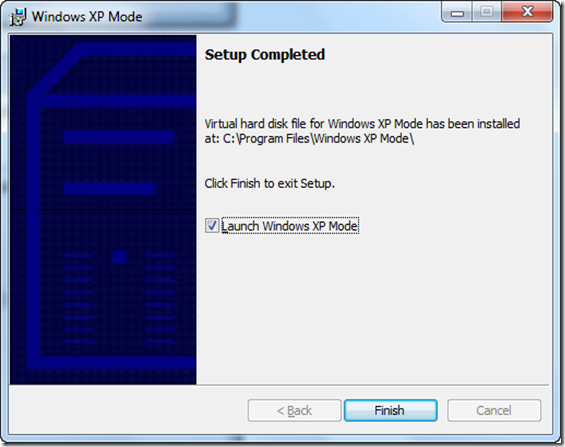
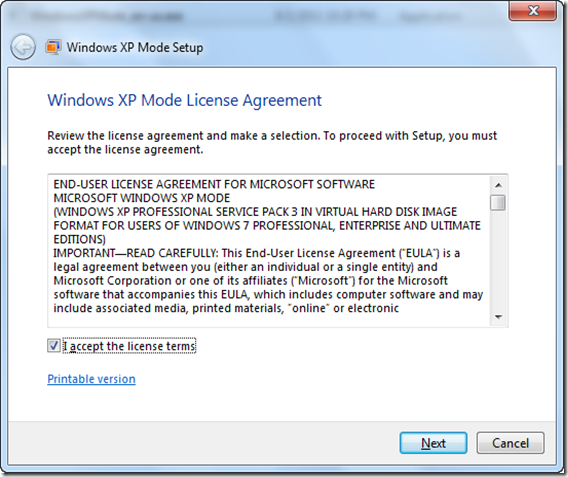
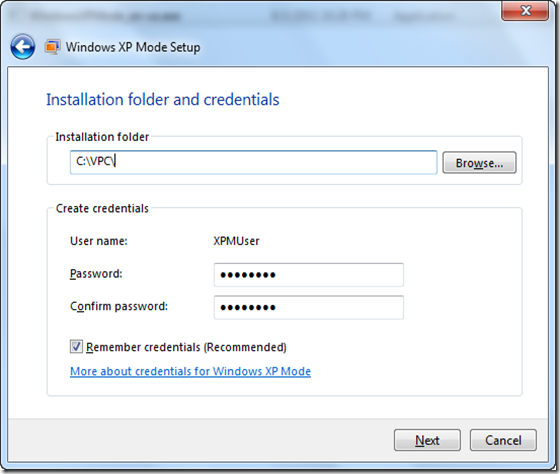
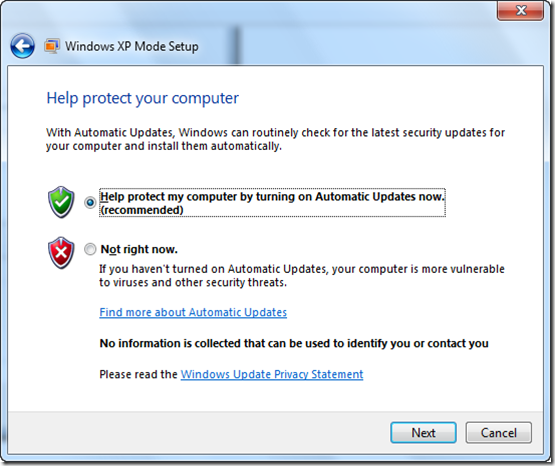



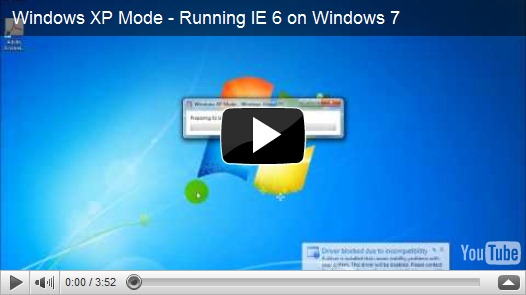
No comments:
Post a Comment